오늘은 UiPath를 통해 RPA를 구성할 때 사용되는 Sequence / Click / Type into 액티비티에 대해 알아보도록 하겠습니다.
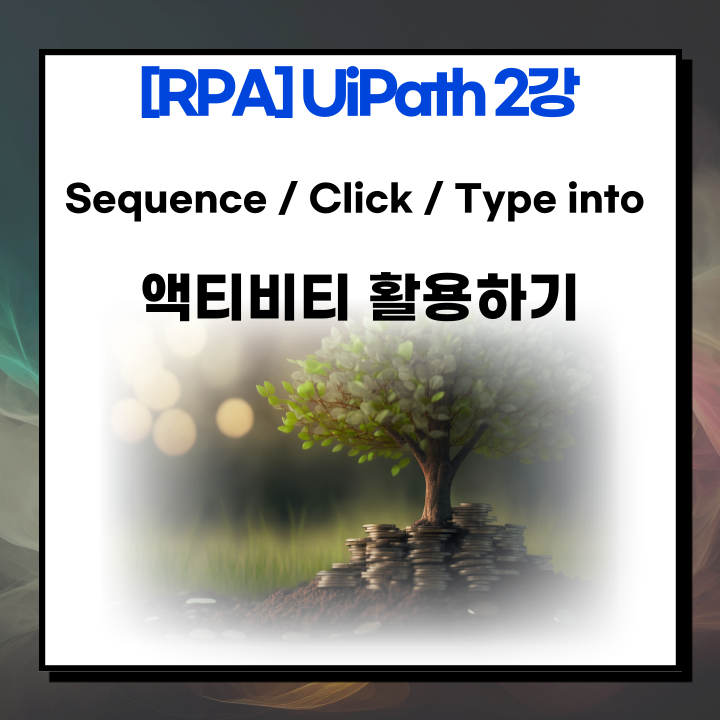
1. Sequence 액티비티
![[RPA] UiPath](https://blog.kakaocdn.net/dn/9j0j9/btsCpgEuVNz/q27lqii2Lxx48IlD6fYcl0/img.png)
액티비티 경로 : [워크플로우 → 컨트롤 → Sequence]
Sequence 액티비티는 메인화면 좌측의 액티비티 패널에서 [워크플로우 → 컨트롤] 내 구성되어 있습니다. Sequence 액티비티는 기능적으로 연관된 일련의 액티비티를 그룹화하기 위해 사용되는 구성 요소입니다. 일발적으로 비슷한 작업을 수행하는 여러 액티비티를 묶어주는데 사용됩니다. 쉽게 말해 다양한 액티비티를 담을 수 있는 그릇으로 생각하시면 되겠습니다.
2. Click 액티비티
![[RPA] UiPath](https://blog.kakaocdn.net/dn/beQkZF/btsCj1CkpOS/KD7vuyomaVFyVuJjDM5bUK/img.png)
액티비티 경로 : [UI 자동화 → 애플리케이션 → Click]
마우스를 이용하여 수행하는 동작(좌 클릭, 중간 클릭, 우 클릭, 더블 클릭)들을 Click 액티비티로 구성할 수 있습니다. 해당 액티비티를 클릭하면 메인화면 우측의 속성 패널이 활성화 됩니다. 속성 패널은 여러 기능이 구성되어 있으나, 기본적으로 가장 많이 사용되는 것은 동작을 수행함에 있어 시간제한 및 지연을 설정할 수 있는 공통 패널과 클릭 유형과 버튼을 설정할 수 있는 입력/실행확인 패널입니다.
![[RPA] UiPath](https://blog.kakaocdn.net/dn/b3JXTd/btsCo7njCFF/3L6FywMXHatmj3ok2Jasdk/img.png)
예를 들어, 엑셀 내에서 특정 셀을 클릭하도록 Click 액티비티를 구성해보도록 하겠습니다.
1. Main Sequence(기본 생성) 사용하시거나, 액티비티를 담을 별도의 Sequence를 생성합니다.
![[RPA] UiPath](https://blog.kakaocdn.net/dn/HM4pA/btsCojBJVrQ/fFw7Xqf00LXTtAkNNt6hfK/img.png)
2. 특정 액티비티를 실행하게 될 어플리케이션이 어떤 것인지 표시해 주는 UseApplication 액티비티를 생성합니다. 다음으로 UseApplication에서 '자동화할 애플리케이션 표시'를 클릭하여 액셀을 클릭해 줍니다.
액티비티 경로 : [UI 자동화 → 애플리케이션 → UseApplication ]
![[RPA] UiPath](https://blog.kakaocdn.net/dn/PTRlw/btsCktrM7Zg/zZT53b6FV056AkgA9alJU1/img.png)
3. Click 액티비티를 UseApplication 내 생성합니다. 다음으로 '표시할 애플리케이션' 란을 클릭하여 클릭을 하고 싶은 특정 위치의 셀을 선택합니다.
![[RPA] UiPath](https://blog.kakaocdn.net/dn/bhFt9c/btsCl0QeSrq/No9rTwwZgLJP8lb5MsG3K0/img.png)
![[RPA] UiPath](https://blog.kakaocdn.net/dn/dc8ODV/btsCohRx7DJ/lGhbz64lXmzDxWke2kiNy1/img.png)
이로써 Click 액티비티의 예시는 구성이 완료되었으며, 메인화면 상단의 파일 디버그를 실행하시면 원하는 위치에 클릭이 되는 것을 확인할 수 있습니다. 클릭 유형 및 버튼을 변경해 가면서 액티비티의 이해도를 높이시기 바랍니다.
3. Type Into 액티비티
![[RPA] UiPath](https://blog.kakaocdn.net/dn/MnIfj/btsCpOAYz43/KyfNSDzyK0NMxWUNJcMmGk/img.png)
액티비티 경로 : [UI 자동화 → 애플리케이션 → Type Into ]
Type Into 액티비티를 이용하면 특정 Text를 입력하거나 미리 지정된 변수 또는 인수를 입력할 수 있습니다. 속성 패널은 시간 제한/지연 등 Click 액티비티와 공통적인 기능과 일부 Type Into 액티비티만의 기능을 제공하는 것을 확인할 수 있습니다. 상위 액티비티는 Click 액티비티와 동일하게 구성하고, 해당 액티비티의 설정만 보여드리도록 하겠습니다.
![[RPA] UiPath](https://blog.kakaocdn.net/dn/ctX2Co/btsCnHQttko/LAQGKiinE2TQHj9FkgE9QK/img.png)
1. Type Into 액티비티를 UseApplication 내 생성합니다. 다음으로 '표시할 어플리케이션' 란을 클릭하여 클릭을 하고 싶은 특정 위치의 셀을 선택합니다.
(간혹 액티비티를 사용하고 싶은 특정 위치의 식별이 어려운 경우, '앵커를 자동으로 찾을 수 없습니다.'라는 오류가 발생합니다. 이럴 때 인근에 고유적인 위치를 클릭해 주면 앵커로 인식하여 대부분 정상 식별하게 되오니 참조하시기 바랍니다.)
![[RPA] UiPath](https://blog.kakaocdn.net/dn/cpG0Pd/btsCo4Yr7nN/pmEHRm240V4MBymDYLwnK0/img.png)
2. Type Into 액티비티 내 '다음 입력' 란에 원하는 텍스트를 기입하시면 되겠습니다. 텍스트를 직접 입력할 경우에는 필히 큰따움표(")를 사용하여야 하며, 미리 선언된 변수나 인수를 사용할 때는 변수명.toString 형식으로 사용해야 합니다.
![[RPA] UiPath](https://blog.kakaocdn.net/dn/dddZJl/btsCpMJVKZl/GAPCgQtLVQk0XWrBuwR580/img.png)
3. Type Into 액티비티의 설정은 모두 완료되었으므로, 상단의 파일 디버그를 사용하면 원하는 셀 위치에 정상적으로 텍스트가 기입되는 것을 확인할 수 있습니다. 참고로 셀 내 텍스트 입력을 위해서는 더블 클릭이 선행되어야 하므로, 액티비티 하단의 '입력하기 전에 클릭'을 '이중'으로 설정하였습니다. 또한 RPA 구성 시, '입력하기 전에 필드 비우기'를 특히 많이 사용하게 되므로 사용해 보시길 추천드립니다.
< 이전 강의 다시 보기 >
[RPA] UiPath 1강_프로젝트 및 프로세스 이해하기
오늘은 UiPath 기초 내용으로 프로젝트 및 프로세스에 대한 내용을 쉽게 알려 드리도록 하겠습니다. 새 프로젝트 생성 → 프로젝트 구성 → 변수 및 인수 설정 → 프로세스 실행 1. 새 프로젝트 생
hyo-blog.com
이외 액티비티 및 더욱 다양한 기능에 대한 내용은 다음 강의에서 상세하게 다루도록 하겠습니다. UiPath 설치 방법은 아래의 게시글을 참조해주시고, 공식 홈페이지 주소를 공유드리오니 참조하시기 바랍니다. 감사합니다.
< UiPath 소개 및 설치 방법 >
[RPA] UiPath 소개 및 설치 방법
안녕하세요. 오늘은 RPA(Robotic Process Automation) 솔루션 중의 하나인 UiPath에 대한 간략한 소개와 설치 방법에 대해 알아보도록 하겠습니다. UiPath 소개 Uipath는 사람이 수행하는 반복적이고 규칙적인
hyo-blog.com
'UiPath_RPA' 카테고리의 다른 글
| [RPA] UiPath 3강_Flowchart / Delay / For Each 액티비티 활용하기 (0) | 2023.12.25 |
|---|---|
| [RPA] UiPath 1강_프로젝트 및 프로세스 이해하기 (0) | 2023.12.18 |
| [RPA] UiPath 소개 및 설치 방법 (0) | 2023.07.02 |
| [RPA] UiPath 사무자동화 예시_주식 레포트 다운 (0) | 2023.06.24 |
| #RPA #UiPath #소개 및 가입 방법 #쉽알(쉽게 알아보자) (0) | 2023.04.17 |




댓글